SendGrid là gì? Đối với email giao dịch, SendGrid có thể sử dụng Giao thức truyền thư đơn giản (SMPT) hoặc API. Ngoài ra, bằng cách tích hợp các nền tảng thông qua API, bạn có thể cải thiện tỷ lệ phân phối .
1. Cách gửi Email bằng SendGrid với WordPress (Trong 3 bước)
Bước 1: Tìm khóa API SendGrid của bạn
Đầu tiên hãy đi tới Cài đặt> Khóa API và nhấp vào nút Tạo Khóa API :
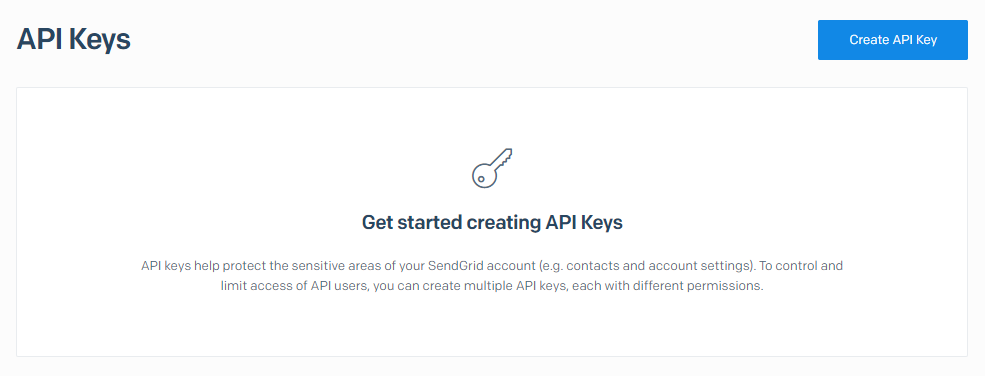
Trên trang tiếp theo, bạn có thể đặt tên cho khóa API cho mục đích nhận dạng nội bộ. Dịch vụ sẽ hỏi bạn muốn khóa cấp quyền truy cập ở cấp độ nào.
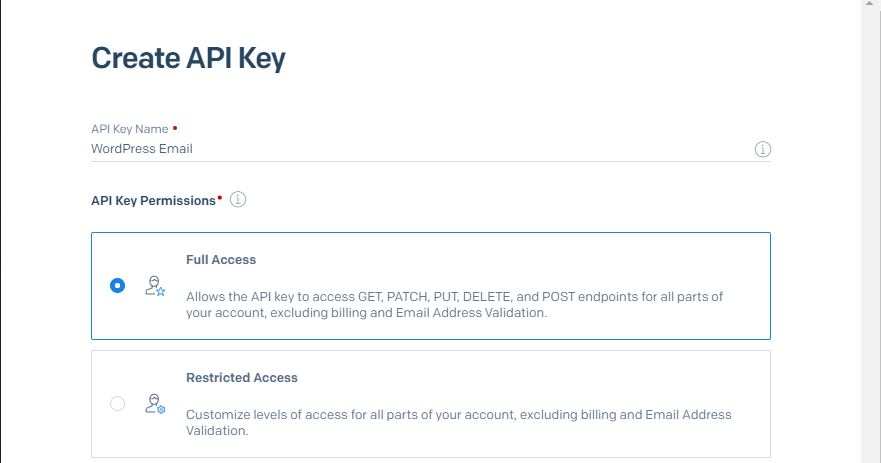
Sau đó nhấn Tạo và Xem và bạn sẽ có quyền truy cập vào khóa API của mình ngay lập tức.

Bước 2: Kết nối SendGrid với WordPress
Bạn có thể sử dụng plugin Post SMTP , kết nối với SendGrid bằng cách sử dụng khóa API mà bạn đã tạo một phút trước:
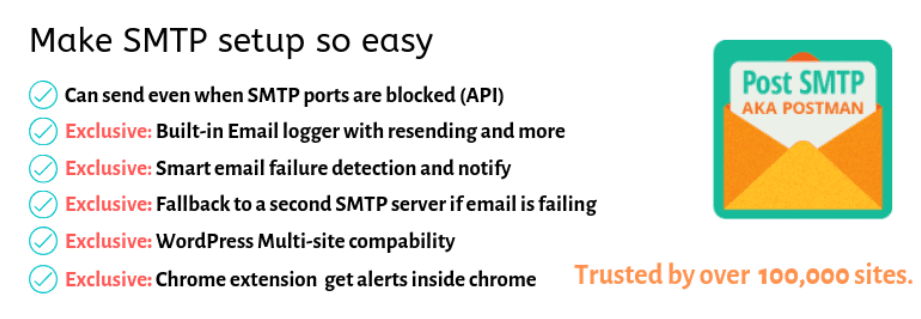
Cài đặt và kích hoạt plugin, sau đó điều hướng đến tab Đăng SMTP trên trang tổng quan của bạn. Bạn sẽ thấy một tùy chọn để sử dụng trình hướng dẫn cấu hình của plugin – nhấp vào nút màu xanh lam để khởi chạy nó:
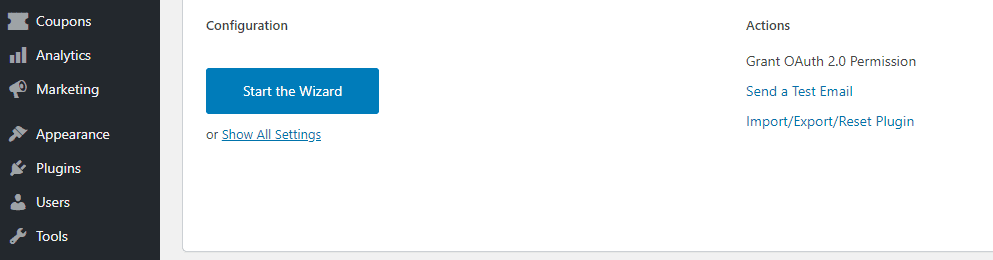
Đầu tiên, plugin sẽ yêu cầu bạn nhập email của người gửi. Theo mặc định, nó sẽ sử dụng email quản trị viên của bạn, email này sẽ hoạt động tốt:
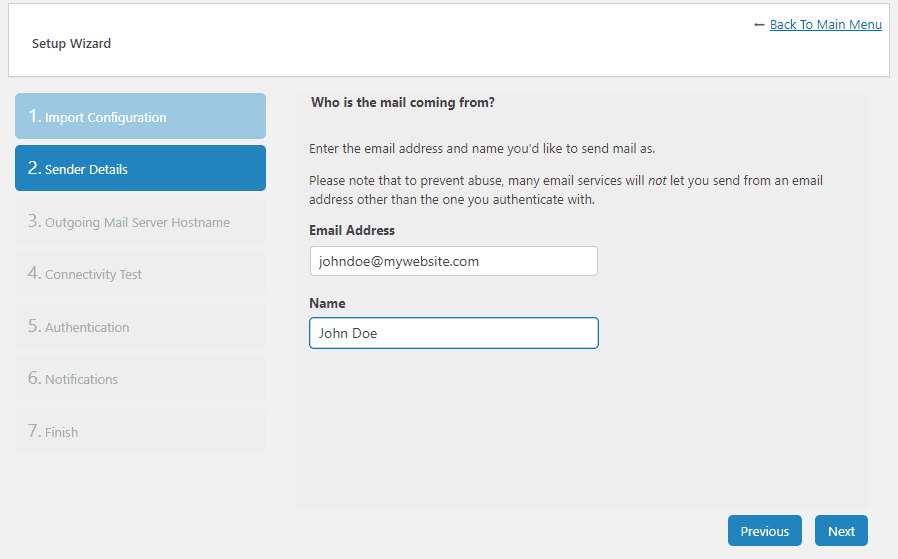
Tiếp theo, bạn sẽ cần thiết lập tên máy chủ thư đi của mình. Vì chúng tôi đang sử dụng API của SendGrid thay vì SMTP, bạn có thể để giá trị mặc định hoặc nhập bất kỳ chuỗi ngẫu nhiên nào:
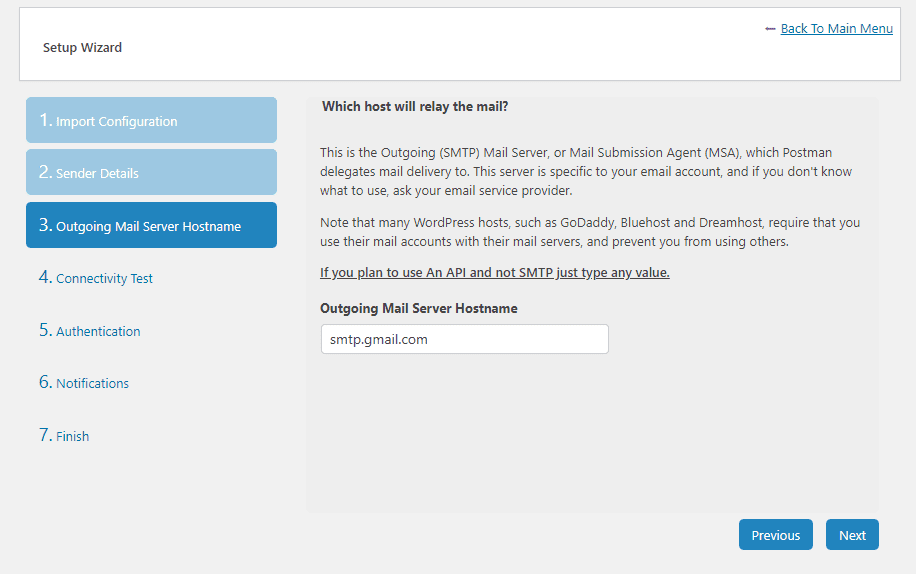
Bây giờ Post SMTP sẽ chạy thử nghiệm kết nối cho một số nhà cung cấp dịch vụ email phổ biến, bao gồm cả SendGrid. Khi plugin cho phép bạn lựa chọn, hãy chọn tùy chọn API SendGrid trong Socket :
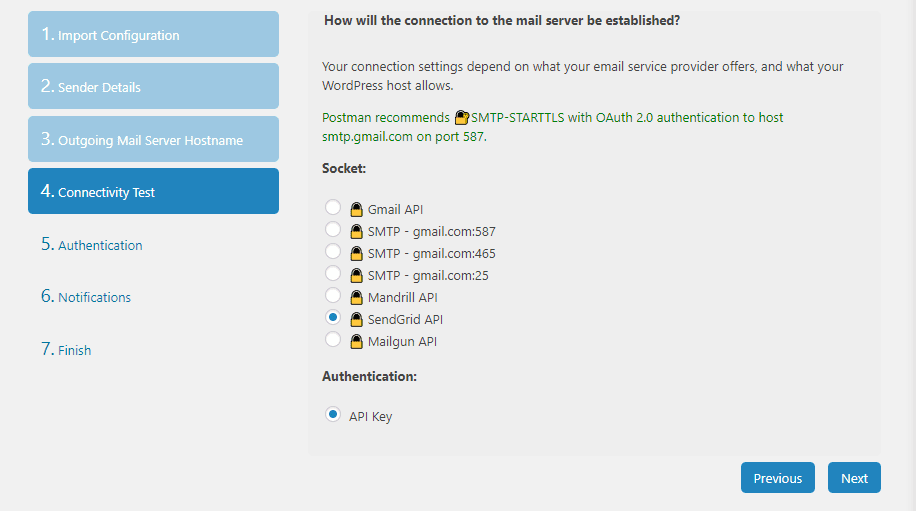
Cuối cùng, hãy tiếp tục và dán khóa API bạn đã tạo trong Bước 1:
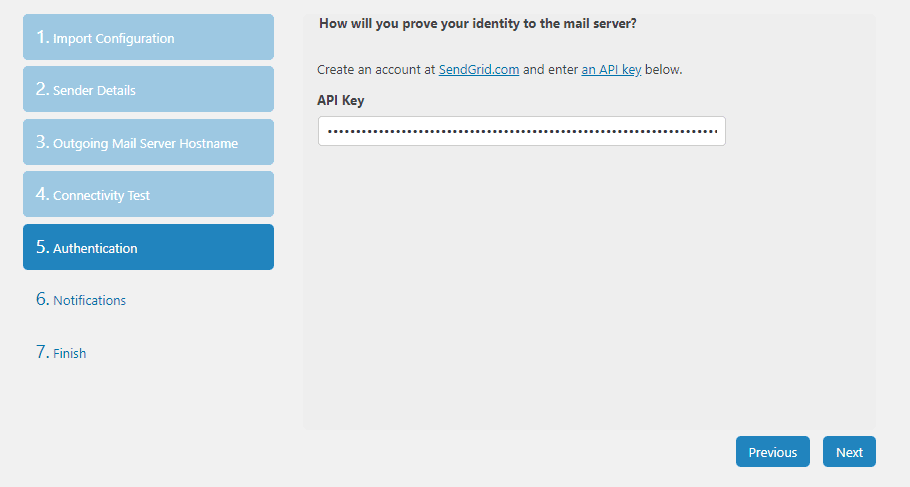
Trước khi bạn kết thúc mọi thứ, plugin sẽ hỏi bạn phải làm gì trong trường hợp SendGrid không gửi được email. Theo mặc định, nó sẽ thông báo cho bạn về lỗi đó qua email, nhưng bạn cũng có thể định cấu hình nó để sử dụng thông báo của Chrome.
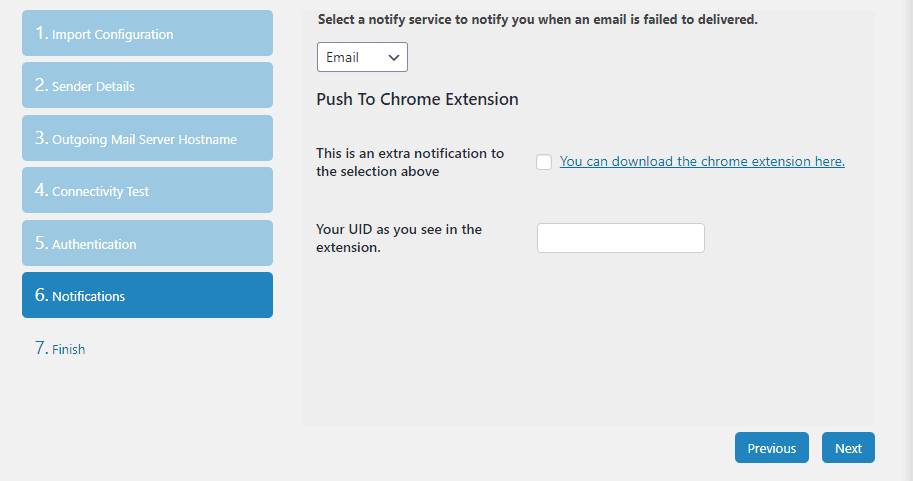
Post SMTP bao gồm tính năng kiểm tra email mà bạn có thể sử dụng để kiểm tra xem nhà cung cấp email server của bạn có hoạt động bình thường hay không. Tuy nhiên, trước khi bạn làm như vậy, hãy quay lại trang tổng quan SendGrid và xác minh tên miền của bạn.
Bước 3: Xác thực tên miền trang web WordPress của bạn
Theo nguyên tắc chung, bạn nên xác thực miền của mình thông qua bất kỳ nhà cung cấp dịch vụ email nào bạn đang sử dụng. Bằng cách đó, các email giao dịch của bạn ít có khả năng bị đưa vào thư mục spam của người nhận hơn nhiều .
Để thực hiện việc này trong SendGrid, hãy chuyển đến trang tổng quan tài khoản của bạn và chuyển đến tab Cài đặt> Xác thực người gửi . Tại đây, bạn sẽ thấy một tùy chọn cho biết Xác thực miền và bên cạnh nó là một nút có nội dung Bắt đầu – hãy nhấp vào nó:
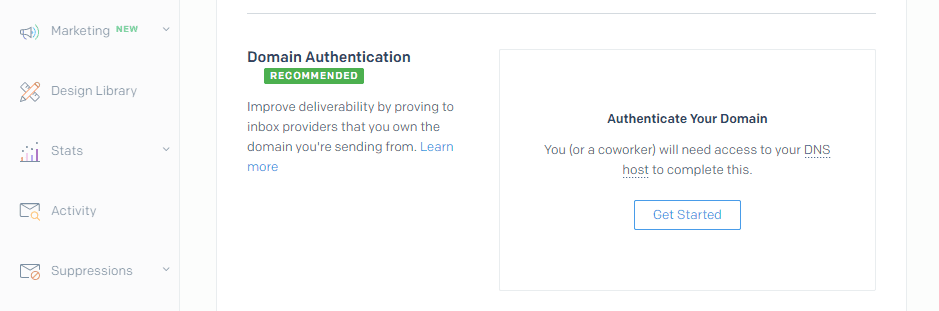
Điều đầu tiên SendGrid sẽ hỏi là Máy chủ tên miền (DNS) mà miền của bạn sử dụng. Đó có thể là công ty đăng ký tên miền hoặc công ty lưu trữ web của bạn, tùy thuộc vào nơi bạn đã đăng ký tên miền của mình (và nếu bạn đã chuyển nó):
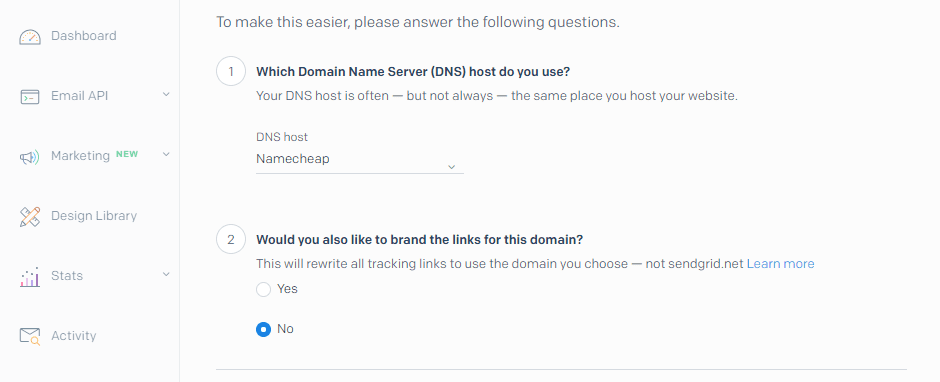
Nếu máy chủ lưu trữ web hoặc công ty đăng ký của bạn không xuất hiện trên danh sách đó, hãy chọn tùy chọn Máy chủ lưu trữ khác.
Tiếp theo, bạn có thể chọn có sử dụng tên miền của mình để theo dõi các liên kết hay không. Vì điều đó không ảnh hưởng đến khả năng gửi hoặc trình bày email của bạn, hãy chọn bất kỳ tùy chọn nào bạn thích.
Trên trang tiếp theo, bạn sẽ cần nhập tên miền của trang web WordPress của mình:
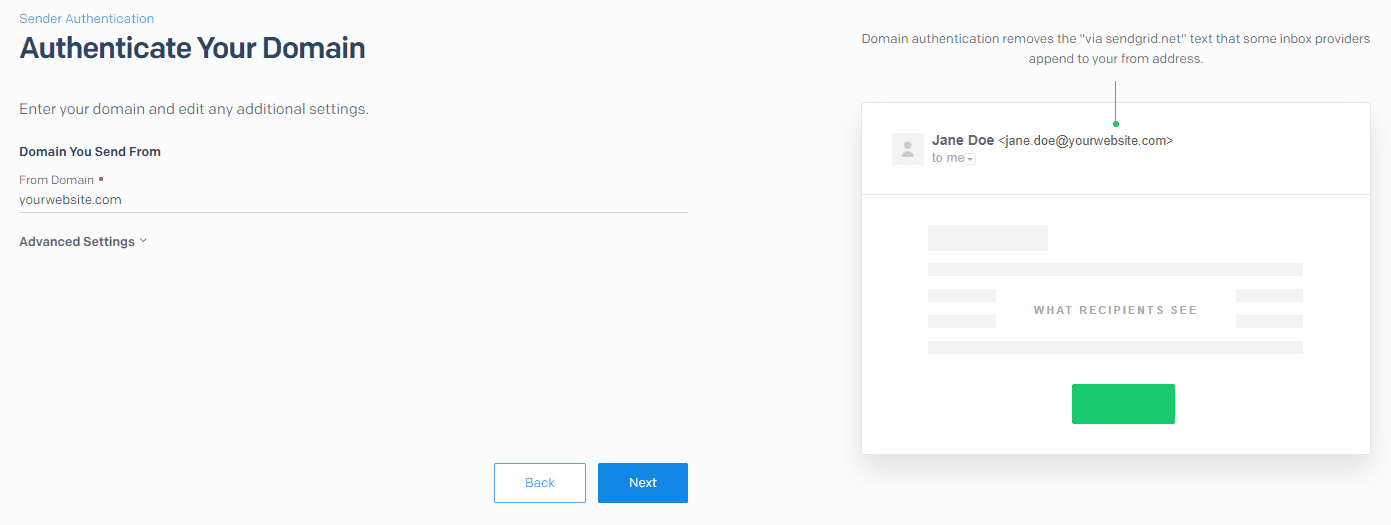
Ở giai đoạn này, SendGrid sẽ hiển thị cho bạn một tập hợp các bản ghi DNS mà bạn cần thêm thông qua công ty đăng ký hoặc máy chủ web của mình:
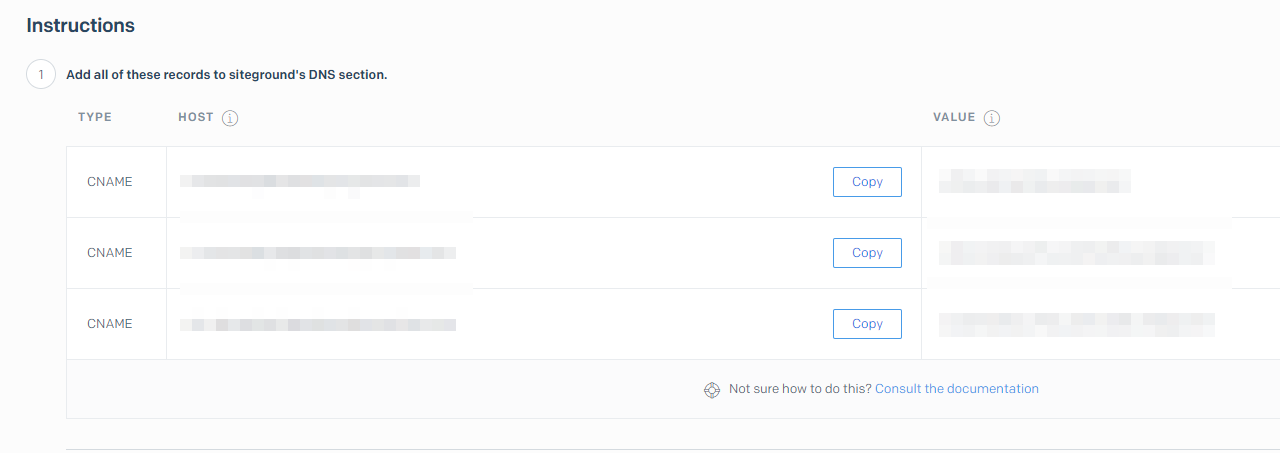
Bạn có thể cần phải kiểm tra cơ sở kiến thức của máy chủ lưu trữ hoặc liên hệ với bộ phận hỗ trợ để được trợ giúp về vấn đề này.
Sau khi thêm các bản ghi đó, bạn có thể nhấp vào nút Xác minh trong trang tổng quan SendGrid của mình. Nếu mọi thứ hoạt động bình thường, bạn sẽ thấy thông báo thành công. Bây giờ bạn có thể ngồi lại và để SendGrid xử lý các email WordPress của bạn.
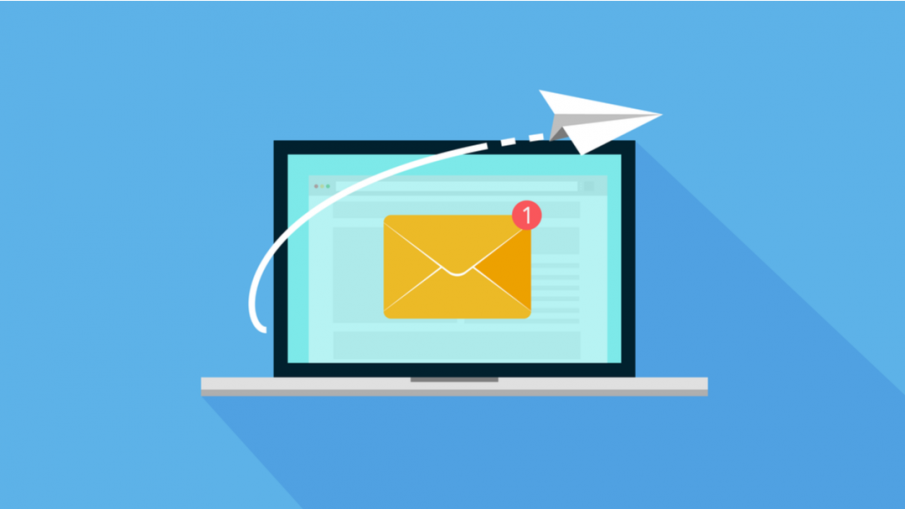
Leave a Reply