1. Cài đặt WPvivid Backup trong WordPress
Giống như mọi plugin khác, plugin sao lưu WPVivid có sẵn trong kho plugin WordPress miễn phí. Thực hiện theo các hướng dẫn dưới đây để cài đặt một bản sao lưu WPVivid đang hoạt động:
- Đăng nhập vào Bảng điều khiển WordPress
- Điều hướng đến menu Thêm mới trong tab Plugin
- Tìm kiếm và cài đặt plugin WPvivid Backup từ kho lưu trữ
- Nhấn vào nút lệnh Hoạt động

Plugin hiện đã được kích hoạt và bạn sẽ có thể thấy một menu mới được thêm vào thanh bên của bảng điều khiển WordPress với tên WPvivid Backup .
2. Định cấu hình cho Sao lưu từ xa Off-site
Bây giờ chúng tôi sẽ định cấu hình và cho phép lưu trữ đám mây từ xa như Google Drive hoặc OneDrive để kết xuất toàn bộ cơ sở dữ liệu và tệp trang web của chúng tôi. Đối với bản demo, tôi sẽ sử dụng bộ nhớ Google Drive, cho phép 15GB bộ nhớ đám mây cá nhân miễn phí.
- Điều hướng đến tab Bộ nhớ từ xa trong cài đặt plugin WPvivid Backup
- Chọn Google Drive từ các tùy chọn có sẵn
- Nhập thông tin Google Drive – một bí danh duy nhất : ví dụ googledrive-backup
- Bật hộp kiểm để đặt làm bộ nhớ từ xa mặc định
- Và cuối cùng, nhấn vào Xác thực bằng nút lệnh Google Drive
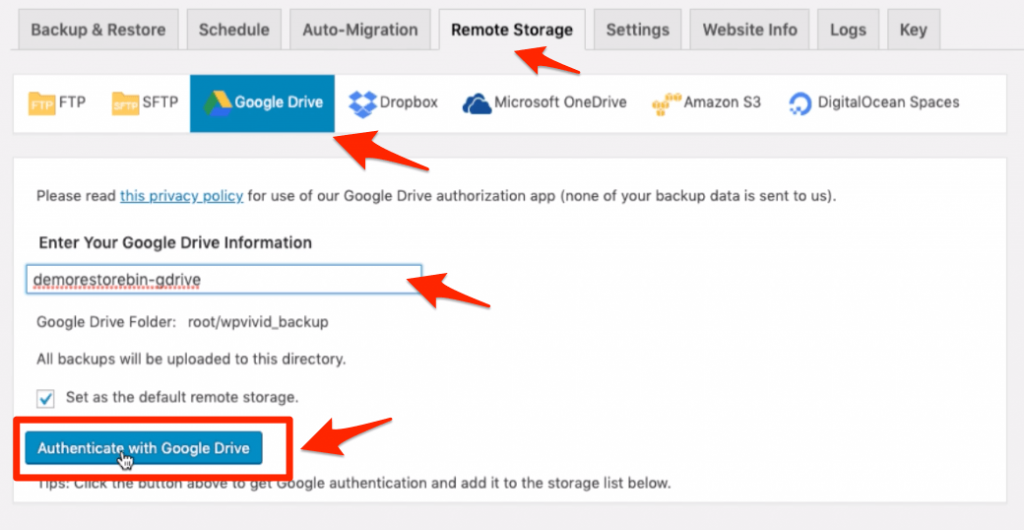
Nó sẽ điều hướng bạn đến Tài khoản Google của mình để đăng nhập và cấp quyền truy cập, đọc và ghi ổ đĩa Google từ WordPress. Chỉ cần cho phép tất cả các quyền được yêu cầu để xử lý trơn tru.
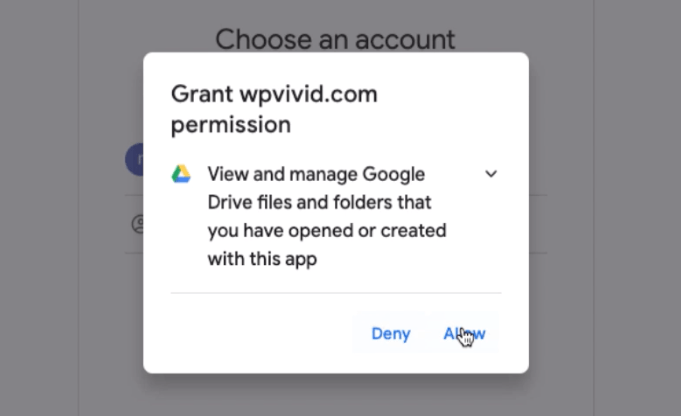
Sau khi ủy quyền hoàn tất, bạn sẽ có thể thấy toàn bộ quyền truy cập bộ nhớ từ xa cùng với chi tiết bí danh trên cùng một trang.
3. Lên lịch Tự động sao lưu cho WordPress
Dưới đây là các bước nhanh chóng được đề xuất để sao lưu từ xa với plugin WPVivid:
- Điều hướng đến tab Lịch biểu trong sao lưu WPvivid
- Chọn hộp kiểm để Bật lịch sao lưu
- Chọn khoảng thời gian cho mỗi nhu cầu; Tôi thích Fortnightly hơn
- Chọn loại sao lưu – đề xuất Toàn bộ Trang web
- Cuối cùng, chọn bộ nhớ từ xa mà chúng tôi đã kết nối trong phần trước và nhấn vào nút [ Lưu thay đổi]
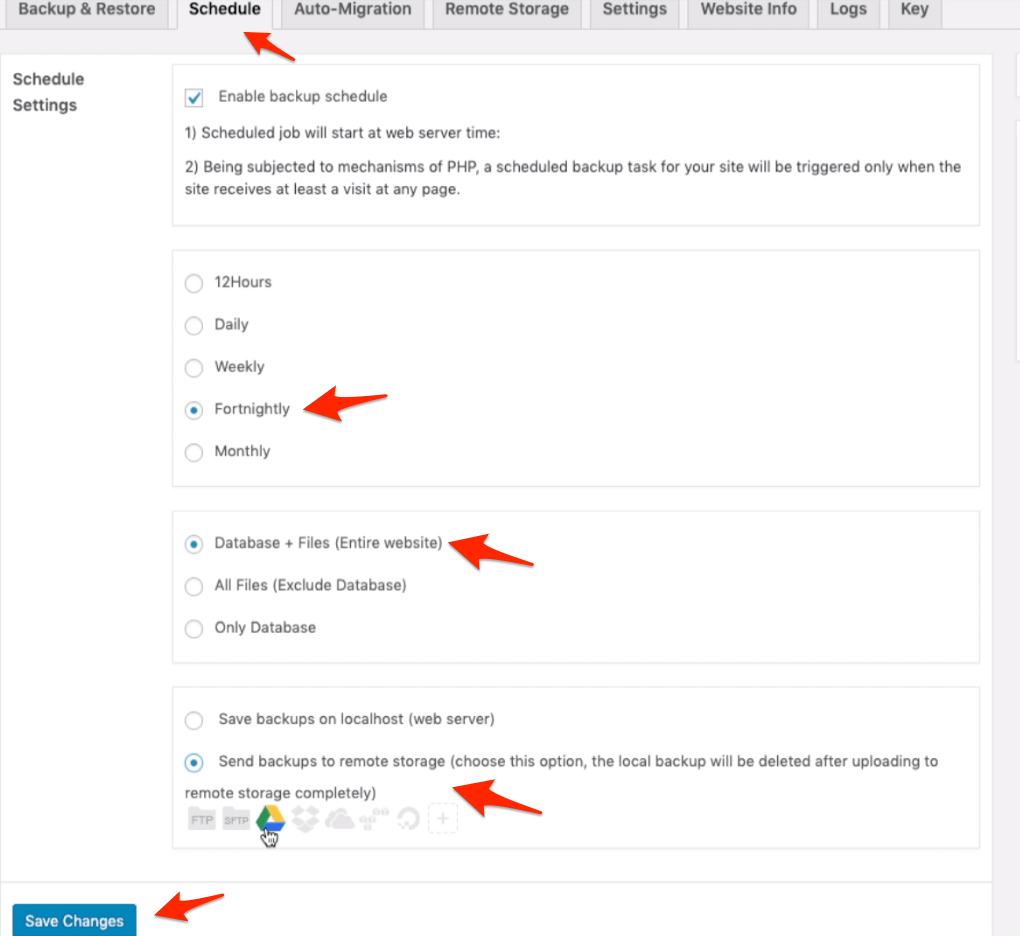
Bây giờ, hãy chuyển đến tab Sao lưu & Khôi phục để xác minh xem Lịch trình sao lưu có được Bật hay không và kiểm tra lịch trình sao lưu sau đây cho mỗi thời gian máy chủ.
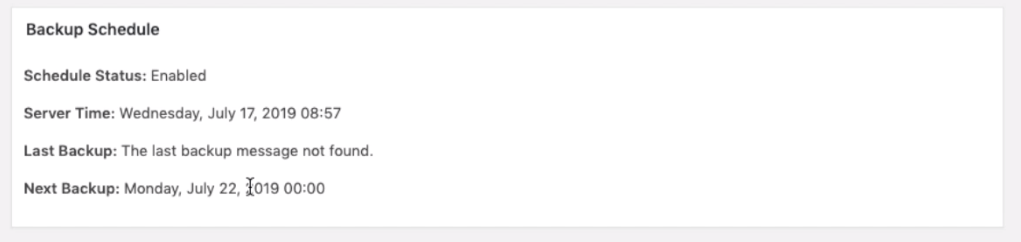
4. Kiểm tra Sao lưu từ xa thủ công trong plugin WPVivid
Bây giờ chúng tôi đã thiết lập máy chủ đám mây từ xa và lên lịch sao lưu định kỳ, hãy cho phép chúng tôi chạy sao lưu thủ công để xác minh xem tệp có được đưa vào bộ nhớ Google Drive một cách chính xác hay không.
- Điều hướng đến tab Sao lưu & khôi phục , đây cũng là tab trang chủ của plugin WPvivid
- Trong phần trên cùng – Sao lưu, chọn cài đặt sao lưu mong muốn theo cách thủ công.
- Toàn bộ trang web & Gửi bản sao lưu vào bộ nhớ từ xa
- Nhấn vào nút lệnh [Backup Now] trong cùng một phần
- Bạn sẽ có thể thấy thanh tiến trình của bản sao lưu cùng với nhật ký thời gian thực.
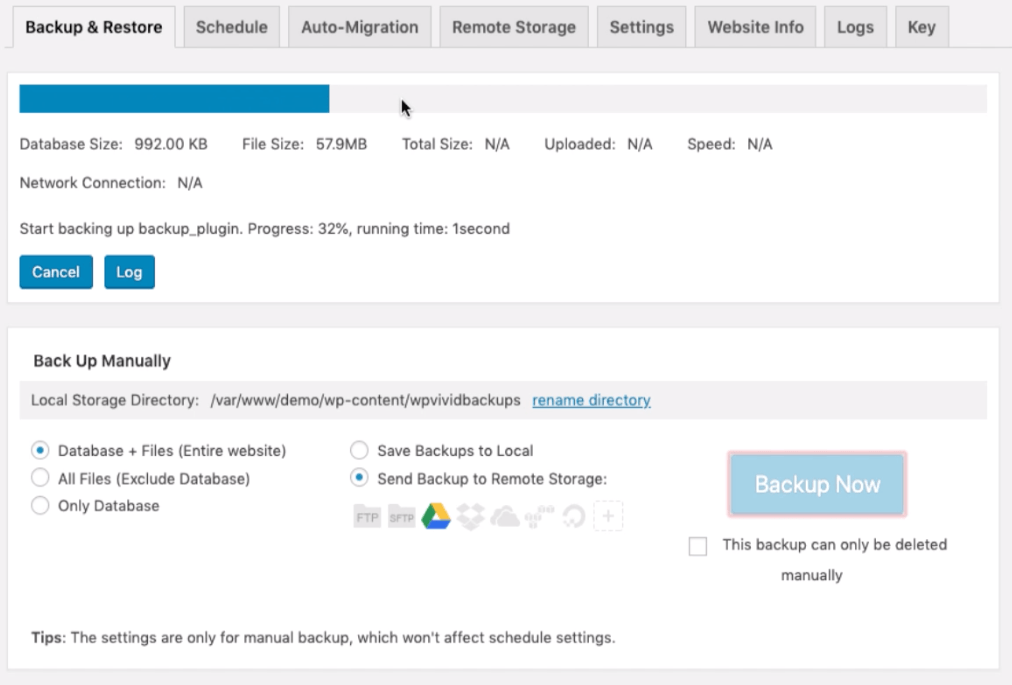
- Khi bản sao lưu được xử lý, hãy đăng nhập vào bộ nhớ đám mây từ xa của bạn, tức là Google Drive và tìm thư mục wpvivid-backup để tìm bản sao lưu.
- Bản sao lưu của toàn bộ trang web WordPress phải có sẵn trong ổ lưu trữ từ xa.
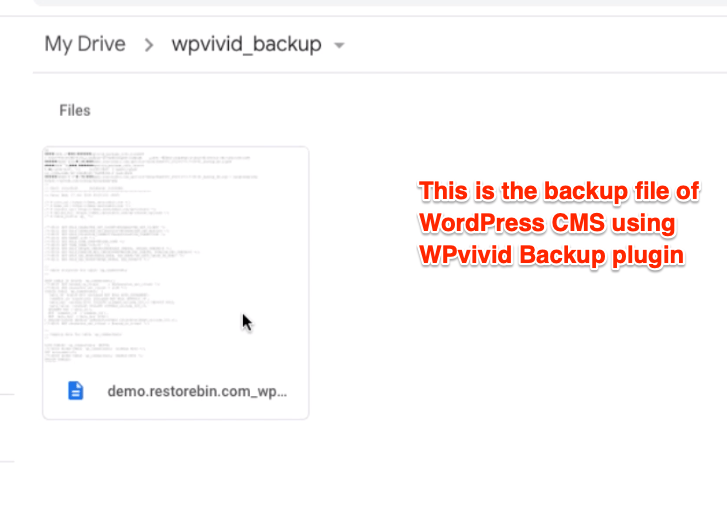
Bạn cũng có thể tìm thấy tất cả các chi tiết sao lưu trong tab Sao lưu & khôi phục, cùng với các tùy chọn để khôi phục hoặc xóa bản sao lưu theo cách thủ công.
Ngoài ra còn có tab Cài đặt cho phép giữ lại số lượng bản sao lưu trong bộ nhớ đám mây cục bộ và từ xa. Chúng tôi có thể để tất cả các tùy chọn cài đặt này làm mặc định; tuy nhiên, hãy tùy chỉnh theo nhu cầu của bạn.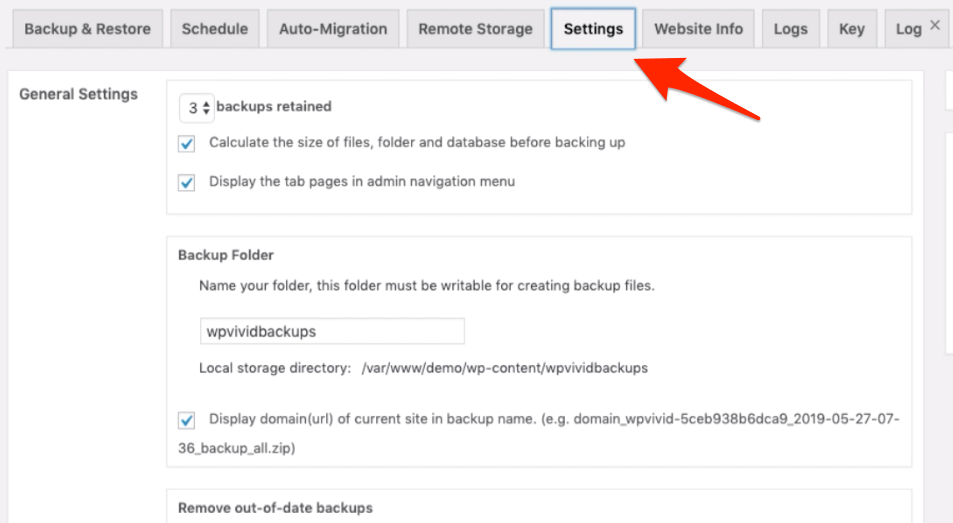
Nếu bạn đang sử dụng lưu trữ máy chủ được chia sẻ, tôi khuyên bạn nên truy cập lại tab cài đặt để tối ưu hóa việc sao lưu.
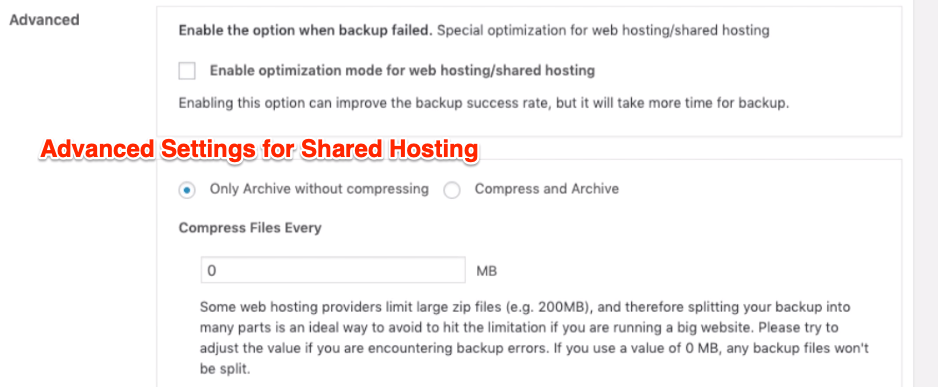
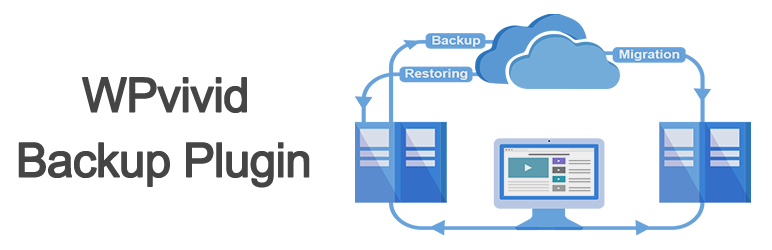
Leave a Reply