Đối với những bạn sử dụng Windows thì chắc các bạn cũng biết lỗi không thể kết nối với mạng internet. Mặc dù biểu tượng kết nối internet vẫn kết nối bình thường. Khi người dùng click chuột phải và chọn Troobleshoot problems. Thì ngay lập tức máy sẽ báo lỗi One or more network protocols are missing on this computer.
Lỗi này xuất hiện làm các bạn cảm thấy lo lắng và khá khó chụi. Bạn mong muốn tìm ra cách khắc phục? Trong bài viết này tôi sẽ hướng dẫn bạn Khắc phục lỗi Network Protocols are Missing trên Windows.
Dưới đây mình sẽ giới thiệu cho các bạn 7 cách để khắc phục. Các bạn hãy tham khảo để sửa lỗi Network Protocols are Missing nhé!
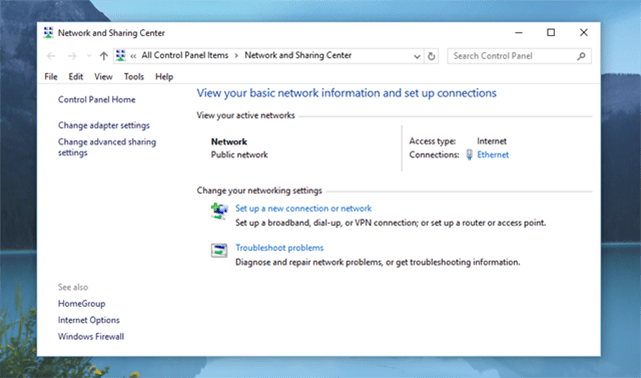
xem thêm: https://cloudhosting.vn/co-nhung-loai-chung-chi-ssl-certificates-nao/
1. Cập nhật lại Driver cho card mạng
Nếu như cách trên không hiệu quả thì bạn có thể thử tải bản cập nhật mới nhất của Driver card mạng về máy tính rồi tiến hành cài đặt. Vì rất có thể Driver trong máy tính của bạn đã bị lỗi thời và có thể không tương thích với phần cứng. Cuối cùng hãy khởi động lại để xem kết quả nhé!
2. Tắt phần mền diệt virus hoặc tường lửa
Hãy đảm bảo rằng bạn đã tắt hết các phần mền diệt virus dang Internet Security. Sau đó khởi động lại máy tính có thể hoạt đọng lại bình thường. Nghĩa là nguyên nhân đến từ phần mềm bảo mật của bên thứ 3. Bạn có thể phải thay đổi lại các thiết lập cho nó hoặc sử dụng các phần mềm tương tự khác để thay thế.
3. Cài đặt lại Driver của card mạng
Hãy khắc phục bằng cách tiến hành cài đặt lại Driver của card mạng.
Bước 1: Từ màn hình Desktop, hãy ấn tổ hợp phím Windows+R để mở hộp thoại Run rồi nhập lệnh devmgmt.msc và nhấn OK.
Bước 2: Trong giao diện cửa sổ Device Manager, bạn hãy tìm đến mục Network adapters rồi nhấn vào mũi tên xổ xuống cạnh đó để làm hiện ra các thành phần trong đó
Bước 3: Sau đó, bạn hãy nhấn chuột phải vào từng thành phần Driver trong đó rồi chọn Unintalls để gỡ bỏ chúng đi.
Bước 4: Tiếp đến, bạn hãy nhấn vào menu Action rồi chọn Scan for hardware changes để hệ thống tự tìm và cài đặt Driver phù hợp.
Sau khi đã thực hiẹn song bạn khởi động lại máy tính và xem kết quả. Nếu như kết quả không được thì bạn hãy chuyển sang những cách dưới đây nhé!
4. Reset lại IP Configurations
Bước 1: Ấn tổ hợp phím Windows+R để mở hộp thoại Run rồi nhập lệnh Regedit để mở cửa sổ Registry Editor.
Bước 2: Khi cửa sổ Registry Editor xuất hiện, bạn hãy tìm đến khóa theo đường dẫn dưới đây
HKEY_LOCAL_MACHINE\SYSTEM\ControlSet001\Control\Nsi\{eb004a00-9b1a-11d4-9123-0050047759bc}\26
Bước 3: Bạn hãy nhấn chuột phải vào tập tin 26 rồi chọn mục Permission.
Bước 4: Tại đây, bạn hãy nhấn vào mục Everyone rồi đánh dấu vào tùy chọn Allow trong mục Full Control và nhấn OK để lưu lại.
Bước 5: Tiếp theo, bạn hãy mở Command Prompt bằng quyền quản trị rồi nhập dòng lệnh netsh int ip reset và ấn Enter.
5. Cấu hình lại mạng bằng các câu lệnh IP Config.
Hãy khởi chạy Command Prompt bằng quyền quản trị rồi nhập các lệnh sau và ấn Enter ở cuối mỗi lệnh.
- netcfg -d
- ipconfig /release
- ipconfig /renew
- ipconfig /flushdns
- ipconfig /registerdns
Sau khi tất cả các lệnh đã thực hiện song bạn hãy khởi động lại máy tính của mình và chờ kết quả.
6. Khôi phục lại Winsock Catalog
Bạn có thể khắc phục lỗi này bằng cách khôi phục lại Winsock catalog. Để làm được điều này bạn thực hiện như sau:
Khởi chạy Command Prompt bằng quyền quản trị rồi nhập dòng lệnh netsh winsock reset và ấn Enter. Sau đó khởi động lại máy tính của mình để xem kết quả nhé!
7. Đổi địa chỉ IP
Ngoài những cách trên bạn có thể tham khảo cách đổi địa chỉ IP đơn giản như sau:
Nhấn vào biểu tượng mạng ở thanh bên dưới và chọn Open Network and Sharing Center. Sau khi chọn song một giao diện mới sẽ hiện ra > Bạn chọn tên mạng mà bạn đang kết nối. Khi hộp thoại mới xuất hiện, bạn hãy bấm vào nút Properties.
Tiếp theo hãy tích vào ô Internet Protocol Version 4 (TCP/IPv4). Chọn vào Use the following DNS server addresses và đổi địa chỉ IP mới.
Kết luận: Đây chính là 7 cách để khắc phục lỗi Network Protocols are Missing trên Windows. Mong rằng cac bạn sẽ thích bài viết này. Nếu có câu hỏi thắc mắc nào về bài viết. Hãy cmt phía dưới mình sẽ trả lời bạn nhanh nhất có thể.
Xem thêm:https://zozo.vn/thiet-ke-website-ban-hang
Leave a Reply